New System Dev
Windows10新系统开发环境配置
WSL
$ lsb_release -a
$ apt update
在我的电脑添加一个网络位置:\\wsl$\Ubuntu\srv
\\wsl$\Ubuntu-20.04\root\ 无法访问
修改wsl ubuntu 默认登录root
ubuntu config --default-user root
安装WSL
安装Git
apt-get install git
git config --global user.name "Your Name"
git config --global user.email "youremail@domain.com"
直接从我的Windows10系统下的"C:\Users\Admin.ssh"拷贝到"/root/.ssh"修改了一下config文件中的IdentityFile /root/.ssh/id_rsa_codeup路径。
clone时报错:
root@DESKTOP-7J9I6QH:/srv/server# git clone git@git.yztiot.com:gdyz/app-iot-go.git
Cloning into 'app-iot-go'...
@@@@@@@@@@@@@@@@@@@@@@@@@@@@@@@@@@@@@@@@@@@@@@@@@@@@@@@@@@@
@ WARNING: UNPROTECTED PRIVATE KEY FILE! @
@@@@@@@@@@@@@@@@@@@@@@@@@@@@@@@@@@@@@@@@@@@@@@@@@@@@@@@@@@@
Permissions 0644 for '/root/.ssh/id_rsa_yztiot' are too open.
It is required that your private key files are NOT accessible by others.
意思时ssh的私有密钥的权限太大了。解决方案:将权限由0644降低为0600
$ cd /root/.ssh
$ chmod 600 ./*
配置
// 提交时转换为LF,检出时转换为CRLF
git config --global core.autocrlf true
// 拒绝提交包含混合换行符的文件 (一般设置为true)
git config --global core.safecrlf true
但是在一次修改并提交时,遇到了下面的错误:
fatal: LF would be replaced by CRLF in app/smartenergy/internal/handler/routes.go
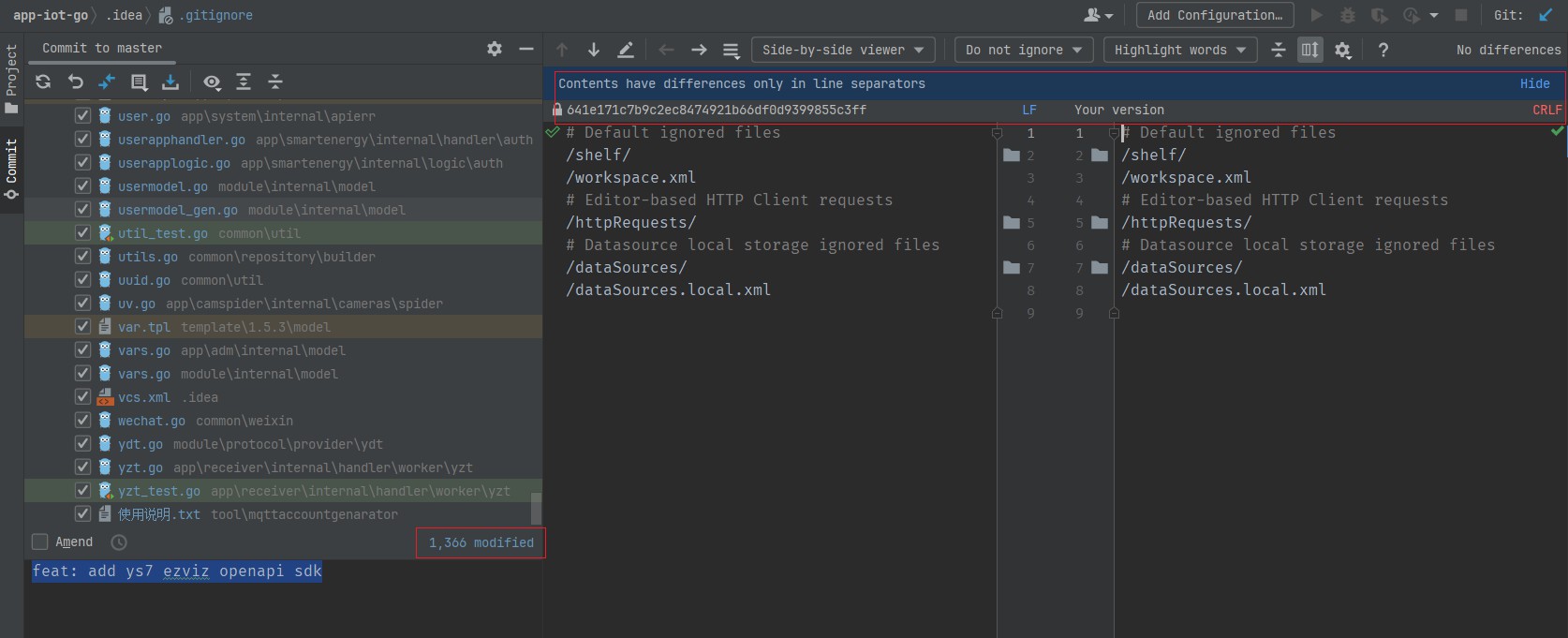
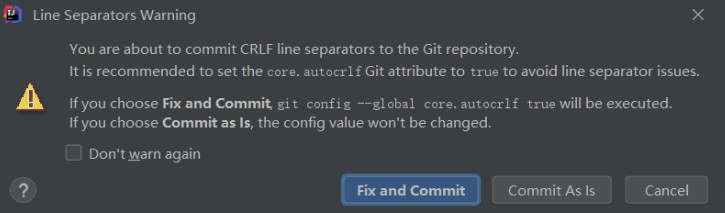
估计原因是:
如果工作区因为新增或编辑出现了 LF 换行符的文件,git add 这些文件时,发现准备提交的文件是 LF 作为换行符,就会出现这个警告,并提示哪些文件是 LF 换行的(但 git 不会对工作区这些文件做换行符的转换)。
手动转换了下,好了。
Goland 可以在底部状态栏显示文件的行结束符。也可以通过点击进行转换。
结论:在 WSL 中编辑的文件通常不需要手动转换行结束符,但如果你需要在不同环境之间共享文件并使用不同的行结束符,可以进行适当的配置。对于纯粹在 Windows 上编辑的文件,通常使用 CRLF 作为行结束符,无需手动转换。
git如何避免”warning: LF will be replaced by CRLF“提示? - 知乎
Git中CRLF与LF的转换 - sandy.simple - 博客园
之前也遇到过类似问题,需要注意:
- PHPStorm的Git路径设置成Windows中安装的Git,不要自动检测使用Ubuntu系统中的Git(如果分别在Windows和WSL系统中分别安装了Git的话)
- 这样保持和Windows系统中其他Git客户端TortoiseGit、GitHub Desktop保持一致!(如果在Windows中安装了其他Git客户端的话)
Goland和PHPStorm Git设置
遇到Git拉取错误:
Update failed
ssh: Coud not resolve hostnamegit.yztiot.com: Temporary failure inname resolutionCould not read from remote repository.
Please make sure you have the correctaccess rights and the repository exists
可能默认使用了Ubuntu中安装的Git,但是未配置,所以没权限。
建议直接将PHPStorm的Git路径设置成Windows中安装的Git,不要自动检测使用Ubuntu系统中的Git。
位置:
File | Settings | Version Control | Git
修改成Windows安装的Git以后正常了:
72 files updated in 7 commits
View Commits
注意在使用WSL时,不同环境下的Git配置
由于在Linux下设置了:core.autocrlf true导致拉取下来的git仓库文件异常,导致执行命令时报错:
command not found: ^M
Windows下设置:core.autocrlf true
WSL Ubuntu下设置:core.autocrlf false
Windows下Goland中Git使用Windows下的Git
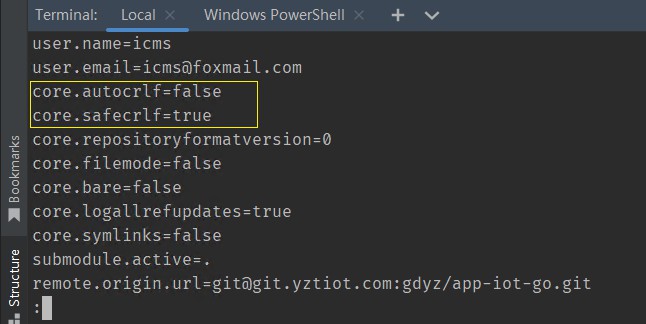
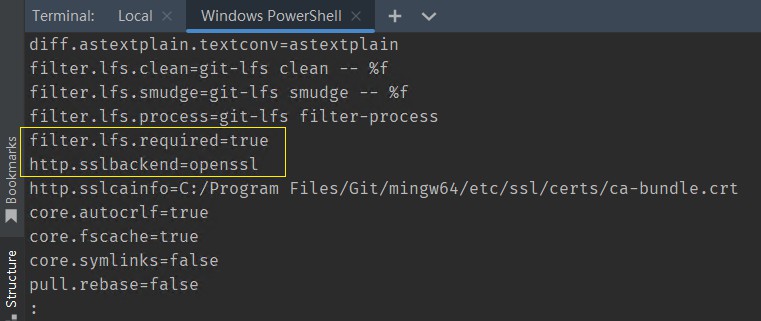
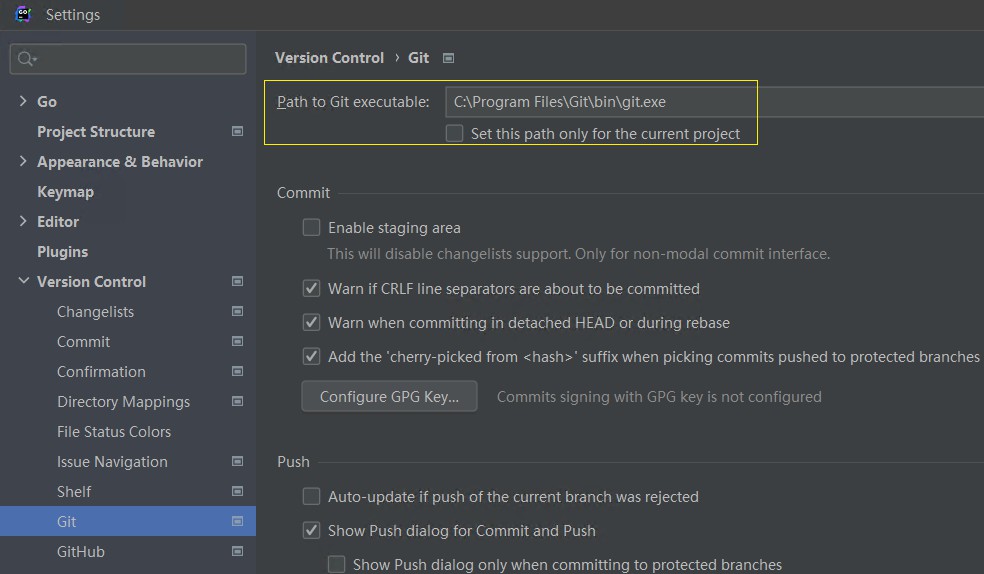
安装Go开发环境
删除 /usr/local/go 文件夹(如果存在)来删除任何以前的 Go 安装,然后将刚刚下载的存档解压缩到 /usr/local,在 /usr/local/go 中创建一个新的 Go 目录
$ cd /usr/local
$ wget https://go.dev/dl/go1.19.10.linux-amd64.tar.gz // wget https://go.dev/dl/go1.18.10.linux-amd64.tar.gz
$ rm -rf /usr/local/go && tar -C /usr/local -xzf go1.19.4.linux-amd64.tar.gz
Go下载连接:https://go.dev/dl/
将 /usr/local/go/bin 添加到 PATH 环境变量。
vi /etc/profile在末尾添加以下内容:
export GOROOT=/usr/local/go
export GOPATH=/srv/go
export GOBIN=$GOPATH/bin
export PATH=$PATH:$GOBIN
多版本管理
目的:不同的项目不同的 Go 版本之间,使用单独的 GOPATH 目录。
经询问AI:
如果多个 Go 版本共用相同的 GOPATH 目录,可能会导致冲突和问题。这是因为 GOPATH 目录中包含了依赖包和构建输出,而不同版本的 Go 可能使用不同的依赖包或生成不同的构建输出。
export GOROOT=/usr/local/go/1.18.10
export GOPATH=/usr/local/go-path/1.18.10 // 换到相同目录下方便查看管理
export GOBIN=$GOROOT/bin
export PATH=$PATH:$GOBIN
执行完成source /etc/profile后,关闭终端,重新打开一个新的终端才能生效。
在Goland中设置Go:
File | Settings | Go | GOROOT
\\wsl$\Ubuntu\usr\local\go\1.18.10
File | Settings | Go | GOPATH
\\wsl$\Ubuntu\usr\local\go-path\1.18.10
$GOBIN设置注意:
GOBIN目录设置为$GOROOT/bin还是$GOPATH/bin下面好?
问AI说:
通过将 GOBIN 设置为 "$GOPATH/bin",你可以方便地在项目级别上管理和使用项目特定的可执行文件。这样,你可以在不同的项目中使用不同版本的依赖和工具,而不会相互干扰。
总结来说,将 GOBIN 设置为 "$GOPATH/bin" 可以更好地组织和管理项目的可执行文件,使其与其他项目和系统级的 Go 工具分开。
所以上面export GOBIN=$GOROOT/bin是错误的, 应该这样配置:
export GOROOT=/usr/local/go/1.19.10
export GOPATH=/usr/local/go-path/1.19.10
export GOBIN=$GOPATH/bin
export PATH=$GOROOT/bin:$PATH:$GOBIN // 必须要有$GOROOT/bin
执行完成source /etc/profile后,关闭终端,重新打开一个新的终端才能生效。
go 默认的是 GOPATH/bin目录存放go install 命令。
注意以下区别
- GOBIN 使用 $GOROOT/bin 还是 $GOPATH/bin
- go get 和 go install 区别
- go mod tidy 和 go mod vendor区别
go get按此顺序执行两项主要操作:
下载并保存在$GOPATH/src/<import-path>导入路径中指定的包(源代码)及其依赖项中,然后
执行一个go install
标志-d(go get -d)指示go get下载包后停止;也就是说,它指示go get不要做go install
区别:
go get// 验证是否需要下载包,如果需要则下载然后编译
go install// 跳过包下载部分,直接编译(如果缺少任何包,这将引发错误)
需要注意的是,从 Go 1.16 版本开始,如果使用模块管理依赖,则可以使用 go install <module-name> 命令来安装模块的可执行程序。例如:
go install example.com/cmd@latest 其中,example.com/cmd 是模块的名称,@latest 表示下载最新版本的代码。
go get 和 go install 有什么区别? - 堆栈溢出
Go环境安装& GoRoot,GoPath,GoBin,Project目录理解_linux go下载fresh应用程序-CSDN博客
测试
$ go version
warning: GOPATH set to GOROOT (/usr/local/go) has no effect
go version go1.19.10 linux/amd64
根据警告信息,你将 GOPATH 设置为了 GOROOT 的路径 /usr/local/go,这是不正确的用法。因为 GOPATH 应该是一个独立于 GOROOT 的目录,用于存储你的 Go 工程和相关依赖。
要解决这个警告,你应该将 GOPATH 设置为一个不同于 GOROOT 的目录。例如,你可以创建一个新的目录作为 GOPATH,如 /home/yourusername/go,然后将 GOPATH 设置为该路径。确保你为 GOPATH 创建的目录具有适当的权限。
其他配置
- GO111MODULE 开启
$ go env -w GO111MODULE=on
- 配置 Proxy
$ go env -w GOPROXY=https://goproxy.cn,direct
参考
https://go-zero.dev/docs/tasks
安装air
Installation
Via go install (Recommended)
With go 1.18 or higher:
go install github.com/cosmtrek/air@latest
cosmtrek/air: ☁️ Live reload for Go apps
安装Go-Zero goctl
从之前电脑的:GOBIN="/root/go/bin"目录下的goctl、goctl4、goctl15
直接拷贝到新电脑:GOBIN="/usr/local/go/1.19.10/bin"
安装make
apt install make
Docker和Docker-compose安装
- docker 安装
curl -fsSL https://get.docker.com | bash -s docker --mirror Aliyun
- docker-compose 快速安装
curl -# -L "https://github.com/docker/compose/releases/download/v2.17.1/docker-compose-linux-x86_64" -o /usr/local/bin/docker-compose
chmod +x /usr/local/bin/docker-compose
# 或者这样下载
curl -# -L https://github.com/docker/compose/releases/download/v2.17.1/docker-compose-`uname -s`-`uname -m` > /usr/local/bin/docker-compose
##################################################################################################### 100.0%
root@DESKTOP-7J9I6QH:/usr/local/bin# ls -ahl
total 52M
drwxr-xr-x 2 root root 4.0K Oct 31 10:04 .
drwxr-xr-x 10 root root 4.0K May 2 05:34 ..
-rwxr-xr-x 1 root root 52M Oct 31 10:04 docker-compose
chmod +x /usr/local/bin/docker-compose
文件大小52M左右,这样下载完整了。
登录私有化docker仓库
登录这一个命令即可。
docker login
安装Goland
下载
Thank you for downloading GoLand!
激活
免费提供最新IDEA注册码, IDEA专属激活码, IDEA注册码在线生成
不用远程开发
Goland Retrieving IDE versions
设置Goland
- 安装字体
Fira Code Nerd Font
Releases · ryanoasis/nerd-fonts
- UI设置
使用旧UI
File | Settings | Appearance & Behavior | New UI
设置字体
File | Settings | Appearance & Behavior | Appearance
File | Settings | Editor | Font
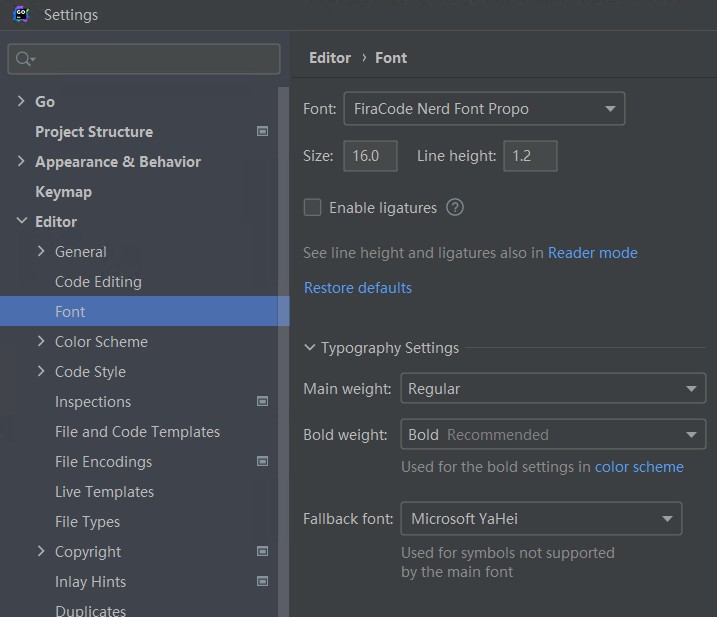
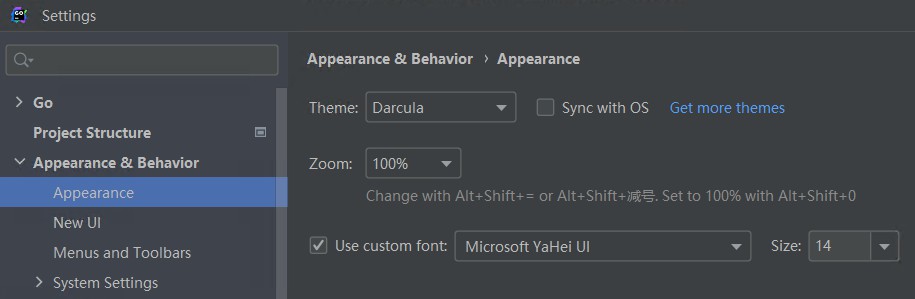
去掉Commit Checks:
File | Settings | Version Control | Commit
- Analyze code
- Check TODO
- Go fmt
- 安装插件
- Install Goctl plugin
goctl-intellij 安装 | go-zero Documentation
- 设置打开文件数量
File | Settings | Editor | General | Editor Tabs
找到tab limit设置为30
安装NVM和Node
NVM 是一种用于管理设备上的 Node 版本的工具
在 Windows 上安装 NVM
下载并单击 nvm-setup.exe 资源(注意右击选择以管理员身份运行,否则会有权限问题,安装node时也安装不上),它是该工具的安装文件。
报access is denied问题
bash: /c/Program Files/nvm/nvm: Permission denied
使用 nvm 安装Node
安装指定版本,可模糊安装,如:安装 v4.4.0,既可 $ nvm install v4.4.0,又可 $ nvm install 4.4
正常安装成功如下:
注意,也使用以管理员身份运行Windows PowerShell
node.js - Access Denied issue with NVM in Windows 10 - Stack Overflow
$ nvm install 16.20.0
Downloading node.js version 16.20.0 (64-bit)...
Extracting node and npm...
Complete
npm v8.19.4 installed successfully.
Installation complete. If you want to use this version, type
nvm use 16.20.0
$ nvm install <version>
删除已安装的指定版本,语法与 install 用法一致
$ nvm uninstall <version>
列出所有安装的版本,切换使用指定的版本 node
$ nvm ls
$ nvm use <version>
安装Quasar
全局安装:
$ npm i -g @quasar/cli
PowerShell和VSCode终端都无法使用
但是在GitBash命令窗口中可以用:
$ quasar -v
@quasar/cli v2.3.0
经查:在 Windows 系统上,PowerShell 和 Git Bash 使用不同的执行策略。Git Bash 使用的是 Bash Shell,而 PowerShell 使用的是 PowerShell Shell。默认情况下,Windows 会对不同的 Shell 应用不同的执行策略。
检查当前的执行策略:在以管理员身份运行的 PowerShell 窗口中,执行以下命令来查看当前的执行策略:Get-ExecutionPolicy
输出的结果应该是 "Restricted"(受限制)。
修改执行策略:执行以下命令来将执行策略修改为 "RemoteSigned"(仅允许运行远程签名的脚本):
PS C:\Windows\system32> Get-ExecutionPolicy
Restricted
PS C:\Windows\system32> Set-ExecutionPolicy RemoteSigned
执行策略更改
执行策略可帮助你防止执行不信任的脚本。更改执行策略可能会产生安全风险,如 https:/go.microsoft.com/fwlink/?LinkID=135170
中的 about_Execution_Policies 帮助主题所述。是否要更改执行策略?
[Y] 是(Y) [A] 全是(A) [N] 否(N) [L] 全否(L) [S] 暂停(S) [?] 帮助 (默认值为“N”): Y
PS C:\Windows\system32> Get-ExecutionPolicy
RemoteSigned
PS C:\Windows\system32> quasar -v
@quasar/cli v2.3.0
修改策略以后,解决了,可以运行了。
设置VSCode
- 隐藏顶部的文件的列表
"文件"(File)选项 > "文件"(File)选项 > 单击 "设置"(Settings)。这将打开 VSCode 的设置面板。
输入并搜索:workbench.editor.showTabs去掉勾选状态
- 多项目多活动窗口
"文件"(File)选项 > "文件"(File)选项 > 单击 "设置"(Settings)。这将打开 VSCode 的设置面板。
输入并搜索:window.openFoldersInNewWindow设置为on
- 安装扩展
- Vetur
- Vue Language Features (Volar)
- TypeScript Vue Plugin (Volar)
- 安装并设置字体
editor.fontFamily
'JetBrainsMonoNL NF', 'Source_Code_Pro-YaHei Hybrid','FiraCode Nerd Font',
- 设置快捷键
向下复制行: "ctrl+d"
安装FxSound报错您的播放设备设置有问题
一直在安装完成后,报错:您的播放设备设置有问题
对应英文:FxSound Oops! There’s an issue with your playback device settings.
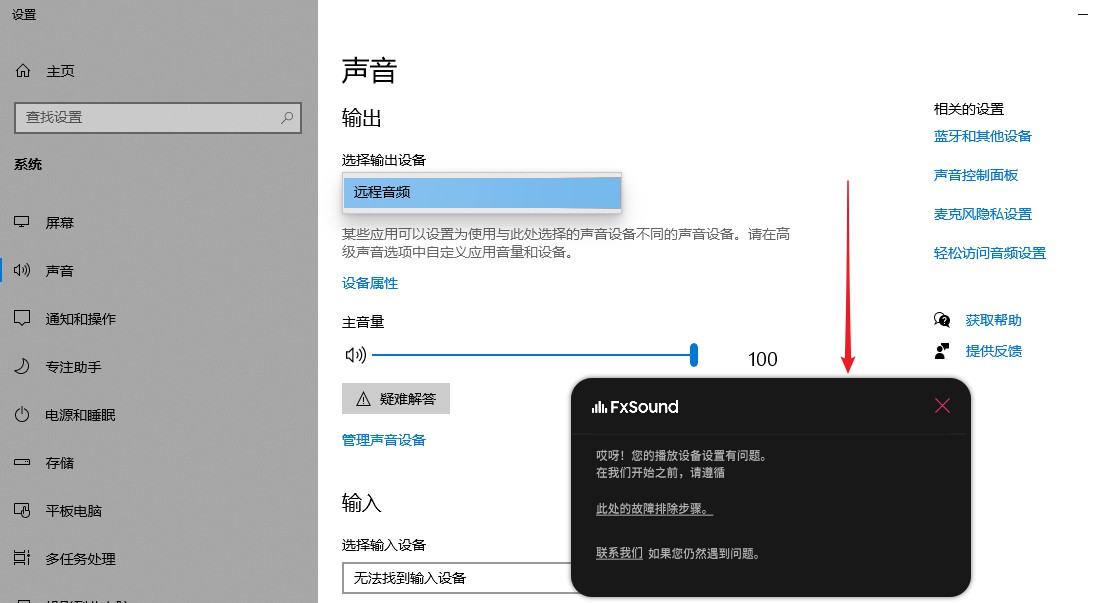
根据提示跳转到:
https://www.fxsound.com/learning-center/installation-troubleshooting
但是,打开声音设置,发现我的只有一个“远程音频”
解决
下载了360驱动大师、驱动精灵、单独下载了声卡驱动程序,重新安装了驱动程序,还安装了 visual c++ 2015-2022 运行库 x64 都未解决。
还重新安装了FxSound中文v1.1.18.0,也是一样不行。
FxSound 1.1.18 Multi-CN (2023/06/28)
Realtek HD声卡驱动 V6.0.9235.1 全功能版
https://www.xitongzhijia.net/soft/233444.html
后来发现是因为我是远程桌面连接的我的电脑导致的。只须在连接时做一下设置即可:
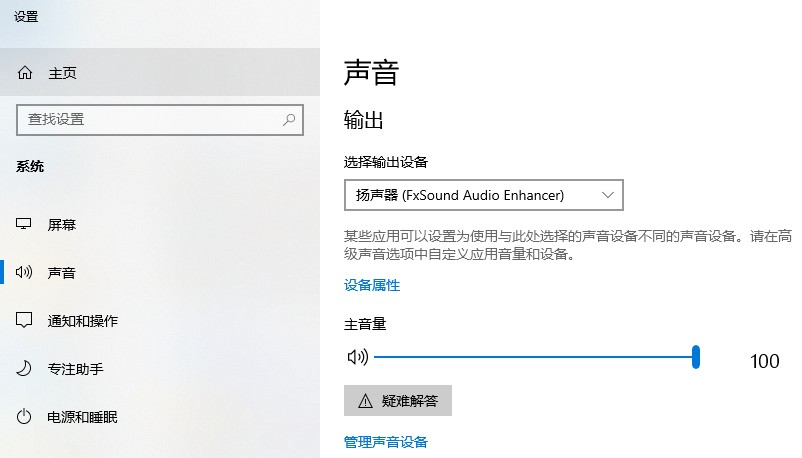
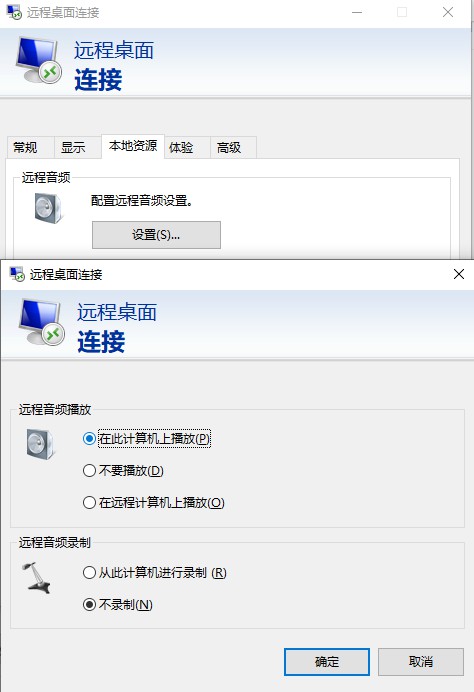
远程桌面 管理声音设备 远程音频
Windows远程连接电脑怎么配置远程音频_win怎么设置声音为远程音频-CSDN博客
其他参考
https://www.fxsound.com/download
Oops there's an issue with your playback device settings [OOPS ERROR] - Get Help - FxSound
这款超好用的 Windows 软件现在可以免费使用了:完全免费、无广告、无功能限制 - 知乎
Microsoft Visual C++ 2015-2019 Redistributable (X64) - 14.27.29112 - Microsoft Community
安装Foobar2000
关闭时最小化到后台播放
给英文版的用户:
File->Perferences->Default User Interface->Backgroud and Notification:
第一个是关闭后退出 第二个是最小化会到后台,关闭退出,第三个就是关闭最小化到后台。
Windows Terminal 终端美化
注意仅限美化的是PowerShell,并不是WSL!!!
WSL下安装ohmyzsh即可。
使用 Oh My Posh 为 PowerShell 或 WSL 设置自定义提示符
PS C:\Windows\system32> winget -v
v1.6.3133
PS C:\Windows\system32> winget install JanDeDobbeleer.OhMyPosh -s winget
已找到 Oh My Posh [JanDeDobbeleer.OhMyPosh] 版本 19.2.0
此应用程序由其所有者授权给你。
Microsoft 对第三方程序包概不负责,也不向第三方程序包授予任何许可证。
正在下载 https://github.com/JanDeDobbeleer/oh-my-posh/releases/download/v19.2.0/install-amd64.exe
██████████████████████████████ 6.23 MB / 6.23 MB
已成功验证安装程序哈希
正在启动程序包安装...
已成功安装
安装 Nerd Font
重新打开一个新的窗口安装字体
自定义命令提示符通常使用字形(图形符号)来设置提示符的样式。 如果你的字体不包含相应字形,则在整个提示符中,你可能会看到若干 Unicode 替换字符“▯”。
PS C:\Windows\system32> oh-my-posh version
19.2.0
PS C:\Windows\system32> oh-my-posh font install
Select font
> FiraCode
Downloading FiraCode
Successfully installed FiraCode 🚀
The following font families are now available for configuration:
• FiraCode Nerd Font Propo
• FiraCode Nerd Font Mono
• FiraCode Nerd Font
选择
- 0xProto Nerd Font
- FiraCode Nerd Font
Nerd Fonts - Iconic font aggregator, glyphs/icons collection, & fonts patcher
安装完成后可以设置字体
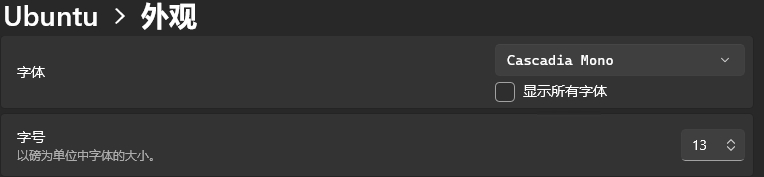
修改配置文件
查看已安装的模块
Get-InstalledModule
安装 PSReadLine
PSReadLine 提供了语法高亮、错误提示、多行编辑、键绑定、历史记录搜索等功能:
Install-Module PSReadLine
安装 posh-git
posh-git 可以在 PowerShell 中显示 Git 状态信息,并提供 Git 命令的自动补全:
Install-Module posh-git
安装 Oh My Posh
oh-my-posh 提供了多种自定义主题和配色,可以让 PowerShell 更美观实用:
Install-Module oh-my-posh
选择主题,并使用此命令更新 PowerShell 配置文件。 (可以将 notepad 替换为你选择的文本编辑器。)
PowerShell
notepad $PROFILE
将以下项添加到 PowerShell 配置文件的末尾,以设置 paradox 主题。
可以通过以下命令查看可用主题:
Get-PoshThemes
oh-my-posh init pwsh --config "$env:POSH_THEMES_PATH\emodipt-extend.omp.json" | Invoke-Expression
Windows下路径:Users/admin/AppData/Local/Programs/oh-my-posh/themes/
Windows 终端自定义提示符设置 | Microsoft Learn
Powershell增强:命令补全、主题美化及Git扩展保姆级教程-腾讯云开发者社区-腾讯云
PowerShell/PSReadLine: A bash inspired readline implementation for PowerShell
dahlbyk/posh-git: A PowerShell environment for Git
WSL 安装 oh my posh
curl -s https://ohmyposh.dev/install.sh | bash -s
unzip is required to install Oh My Posh. Please install unzip and try again.
apt install unzip
访问Github下载慢,可以设置当前 session 中的请求通过代理访问互联网。从 Linux 子系统访问 Windows 首先需要找到 Windows 的 IP
WSL github 代理设置
export ALL_PROXY="http://192.168.50.1:7890" // Windows 的 IP 192.168.50.1
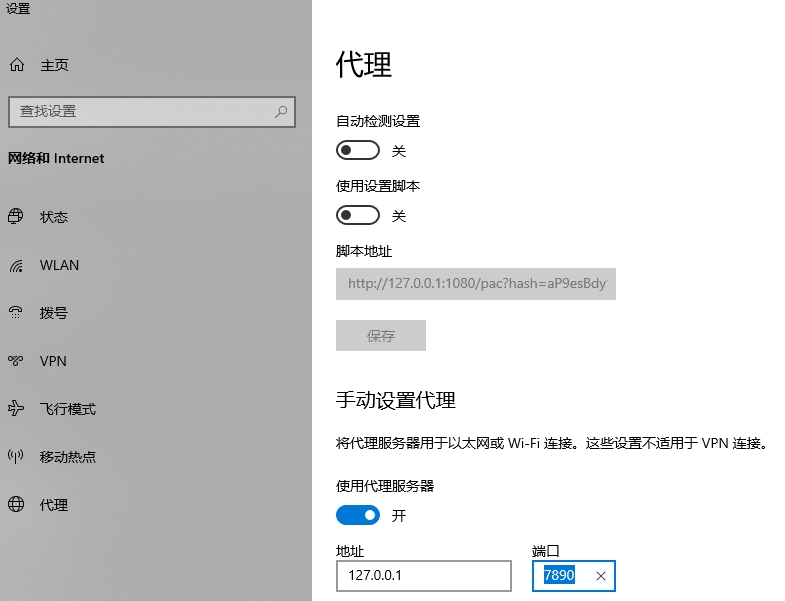
通过 WSL 运行的 Ubuntu-20.04,路径可能如下所示:
查找到主题目录
find / -path "/mnt" -prune -o -name "*.json" -path "*oh-my-posh*" -print
/root/.cache/oh-my-posh/themes/
oh-my-posh init pwsh --config 'https://raw.githubusercontent.com/JanDeDobbeleer/oh-my-posh/main/themes/jandedobbeleer.omp.json' | Invoke-Expression
vi ~/.profile
eval "$(oh-my-posh init bash --config ~/atomic.omp.json)"
eval "$(oh-my-posh init bash --config ~/M365Princess.omp.json)"
Customize | Oh My Posh Themes | Oh My Posh oh-my-posh/themes/atomic.omp.json at main · JanDeDobbeleer/oh-my-posh
不过安装一个主题,感觉用处不大
直接安装 Oh-My-Zsh
安装 oh-my-zsh
Zsh Shell 和 Oh My Zsh什么关系?
Zsh(Z Shell)是一个功能强大的命令行 shell,它是对传统 Bourne shell(如 Bash)的扩展和改进。Zsh 提供了许多有用的功能和高级的命令行交互体验,如自动补全、语法高亮、历史记录管理等。它是许多开发者和系统管理员首选的 shell。
Oh My Zsh 是一个社区驱动的框架和配置管理器,专为 Zsh 设计。它提供了一套丰富的主题、插件和扩展,可以轻松地定制和配置 Zsh,使其更加强大、易用和个性化。Oh My Zsh 的目标是提供一个可定制的 Zsh 配置,使用户能够快速配置和管理他们的命令行环境。
简而言之,Zsh 是一个强大的命令行 shell,而 Oh My Zsh 则是一个在 Zsh 基础上构建的框架和配置管理器,用于扩展和定制 Zsh 的功能和外观。通过使用 Oh My Zsh,你可以轻松地配置和管理你的 Zsh 环境,以满足个人需求和提高工作效率。
Prerequisites:
Zsh should be installed (v4.3.9 or more recent is fine but we prefer 5.0.8 and newer). If not pre-installed (run zsh --version to confirm)
$ apt update
$ apt install zsh
$ zsh --version
$ zsh 5.8.1 (x86_64-ubuntu-linux-gnu)
$ sh -c "$(curl -fsSL https://raw.githubusercontent.com/ohmyzsh/ohmyzsh/master/tools/install.sh)"
From https://github.com/ohmyzsh/ohmyzsh
* [new branch] master -> origin/master
Branch 'master' set up to track remote branch 'master' from 'origin'.
Already on 'master'
/srv/server/app-iot-go
Looking for an existing zsh config...
Using the Oh My Zsh template file and adding it to /root/.zshrc.
Time to change your default shell to zsh:
Do you want to change your default shell to zsh? [Y/n]Y
Changing your shell to /usr/bin/zsh...
Shell successfully changed to '/usr/bin/zsh'.
ohmyzsh/ohmyzsh Themes · ohmyzsh/ohmyzsh Wiki External themes · ohmyzsh/ohmyzsh Wiki oh-my-zsh 主题样式列表 | 计算机科学论坛
配置
- 修改主题
vi ~/.zshrc
source ~/.zshrc
- 安装语法高亮插件(需安装 Git,此处不再赘述)
cd ${ZSH_CUSTOM:-~/.oh-my-zsh/custom}/plugins/
git clone https://github.com/zsh-users/zsh-syntax-highlighting.git // 下载不动换了下面
git clone git@github.com:zsh-users/zsh-syntax-highlighting.git
echo "source ${(q-)PWD}/zsh-syntax-highlighting/zsh-syntax-highlighting.zsh" >> ${ZDOTDIR:-$HOME}/.zshrc
source ./zsh-syntax-highlighting/zsh-syntax-highlighting.zsh
有两种方式:
zsh-syntax-highlighting/INSTALL.md at master · zsh-users/zsh-syntax-highlighting
zsh-syntax-highlighting/INSTALL.md at master · zsh-users/zsh-syntax-highlighting
遇到问题,一直出错
no such file or directory: /root/.oh-my-zsh/custom/plugins/zsh-syntax-highlighting/zsh-syntax-highlighting.zsh^M
/root/.oh-my-zsh/custom/plugins/zsh-syntax-highlighting/zsh-syntax-highlighting.plugin.zsh:3: command not found: ^M
/root/.oh-my-zsh/custom/plugins/zsh-syntax-highlighting/zsh-syntax-highlighting.plugin.zsh:4: command not found: ^M
/root/.oh-my-zsh/custom/plugins/zsh-syntax-highlighting/zsh-syntax-highlighting.plugin.zsh:5: command not found: ^M
/root/.oh-my-zsh/custom/plugins/zsh-syntax-highlighting/zsh-syntax-highlighting.plugin.zsh:6: command not found: ^M
问AI说:
在 Windows Subsystem for Linux (WSL) 中出现 "command not found: ^M" 错误,与在 Linux/Unix 系统中遇到的情况类似。此错误通常是由于文件格式不兼容性引起的,特别是当从 Windows 平台复制文件到 WSL 中时。
想起来:是因为安装Git的时候,为了在Windows系统下Goland使用WSL中的项目,设置了:
git config --global core.autocrlf true
删除clone下来看文件
rm -rf zsh-syntax-highlighting
git config --global core.autocrlf false
git config -l // 确认下
git clone git@github.com:zsh-users/zsh-syntax-highlighting.git
正常了。
Windows Subsystem for Linux(WSL)的安装、美化和增强 - 知乎
注意在使用WSL时,不同环境下的Git配置
Windows下设置:core.autocrlf true
WSL Ubuntu下设置:core.autocrlf false
Windows下Goland中Git使用Windows下的Git
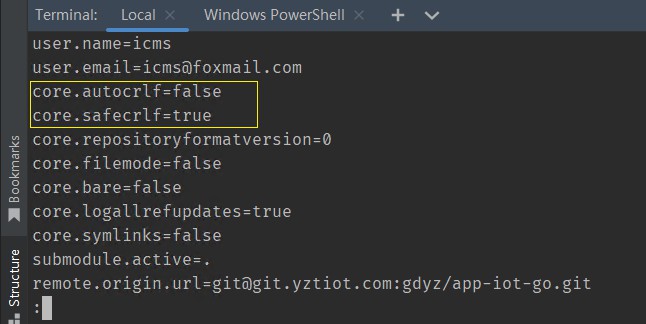
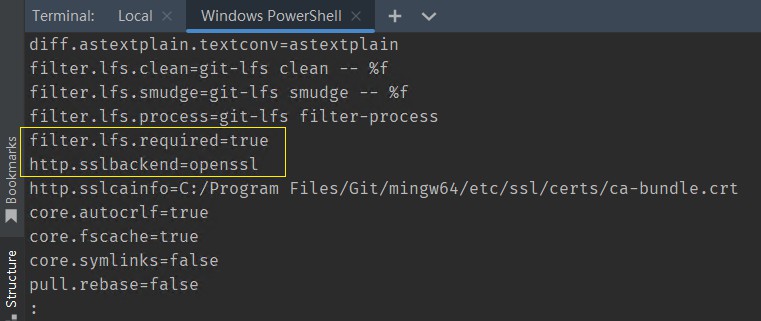
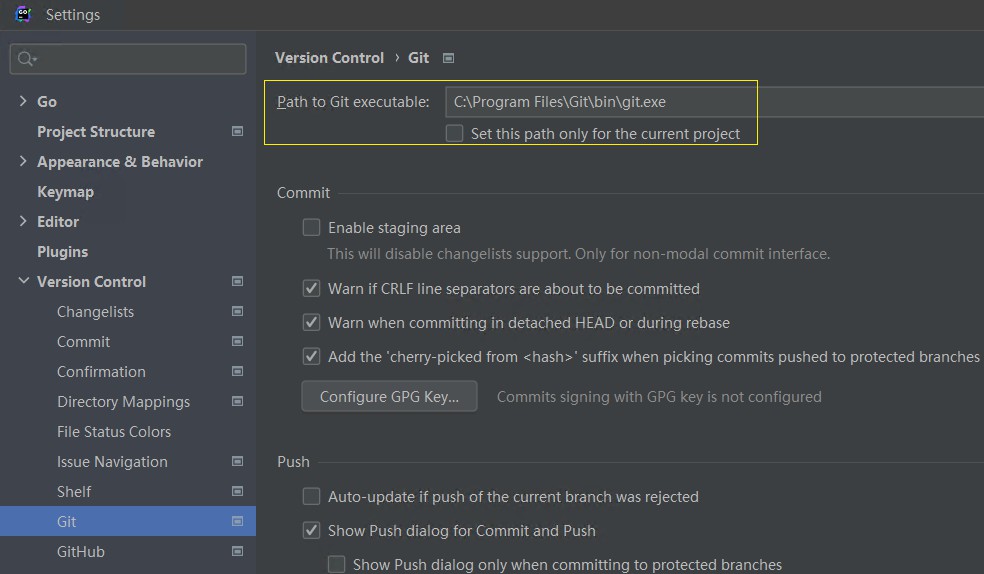
- 和自动补全俩重要插件
git clone https://github.com/zsh-users/zsh-autosuggestions ${ZSH_CUSTOM:-~/.oh-my-zsh/custom}/plugins/zsh-autosuggestions
# 如果下载不来
cd ${ZSH_CUSTOM:-~/.oh-my-zsh/custom}/plugins/
git clone git@github.com:zsh-users/zsh-autosuggestions.git
Add the plugin to the list of plugins for Oh My Zsh to load (inside ~/.zshrc):
$ vi ~/.zshrc
plugins=(
# other plugins...
zsh-autosuggestions
)
最终如下:plugins=(git zsh-syntax-highlighting zsh-autosuggestions)
Start a new terminal session.
Windows Subsystem for Linux(WSL)的安装、美化和增强 - 知乎
zsh-autosuggestions/INSTALL.md at master · zsh-users/zsh-autosuggestions
重新设置环境变量
安装完成以后,语法高亮了,提示也有了,但是之前shell中的环境变量没了:zsh: command not found: air
$ vi /etc/profile
$ source ~/.zshrc
export GOROOT=/usr/local/go/1.19.10
export GOPATH=/usr/local/go-path/1.19.10
export GOBIN=$GOPATH/bin
export PATH=$PATH:$GOROOT/bin:$GOBIN // 必须要有$GOROOT/bin
$ source source ~/.zshrc
zsh-autosuggestions提示用法
在使用 zsh-autosuggestions 插件时,可以使用以下方法来选择并确认建议:
使用右箭头键:当你输入命令时,zsh-autosuggestions 会在命令行下方显示一个建议。如果你想采纳该建议,可以按下右箭头键将其插入到命令行中。
使用 Tab 键:如果 zsh-autosuggestions 显示了多个建议,你可以使用 Tab 键进行循环选择。按下 Tab 键会自动将建议插入到命令行中。如果有多个建议,你可以多次按下 Tab 键来循环遍历并选择不同的建议。
使用 Enter 键:如果 zsh-autosuggestions 显示了一个建议,并且你想立即确认并执行该建议,可以按下 Enter 键将其插入到命令行中。
添加系统级别名alias
保存并关闭文件就行了。系统级的别名(也就是对所有用户都生效的别名)可以放在 /etc/bashrc 文件中。请注意,alias 命令内建于各种 shell 中,包括 ksh,tcsh/csh,ash,bash 以及其他 shell。
$ ~/.bashrc #当前用户有效
$ /etc/bashrc # 所有用户有效 每次新开终端要source一下
$ vi /etc/profile # 这个永久生效,我的go也是加在这里的,用于设置系统范围的环境变量和启动脚本
# 编辑末尾添加alias ll='ls -alh' 自定义别名。(注意单引号)。在有的Linux发行版(如Ubuntu)中,其实已经设置好了alias ll='ls -alh'这些常用的别名。
$ source /etc/bashrc
常用别名
- alias ll='ls -alh'
- alias dull='du -h --max-depth=1'